|
前言: 之前有一个帖子用户反馈说,在访问了共享文件之后是正常的,但是在重启之后,挂载目录就丢失了,想要和Windows一样,Windows共享文件一直都存在桌面中的快捷方式,本文讲解通过挂载共享目录的方式,永久挂载共享目录到桌面。前提是需要开启开发者模式,否则的话,后面的操作是实现不了的,本方法的命令也同样适用于麒麟的系统。 
一、配置 UOS 共享匿名访问 1、右键目录 -> 选择目录属性 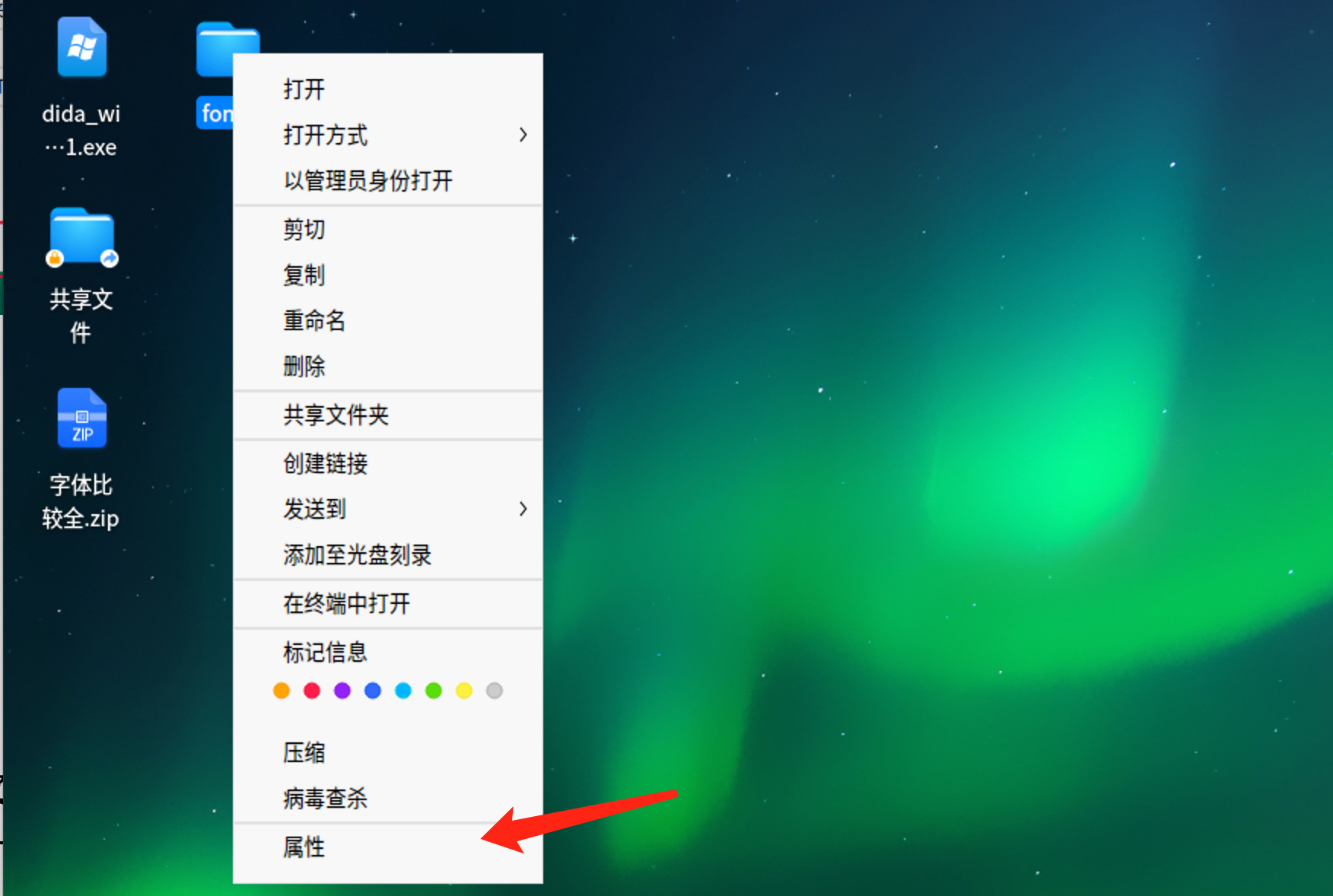
2、设置允许匿名访问 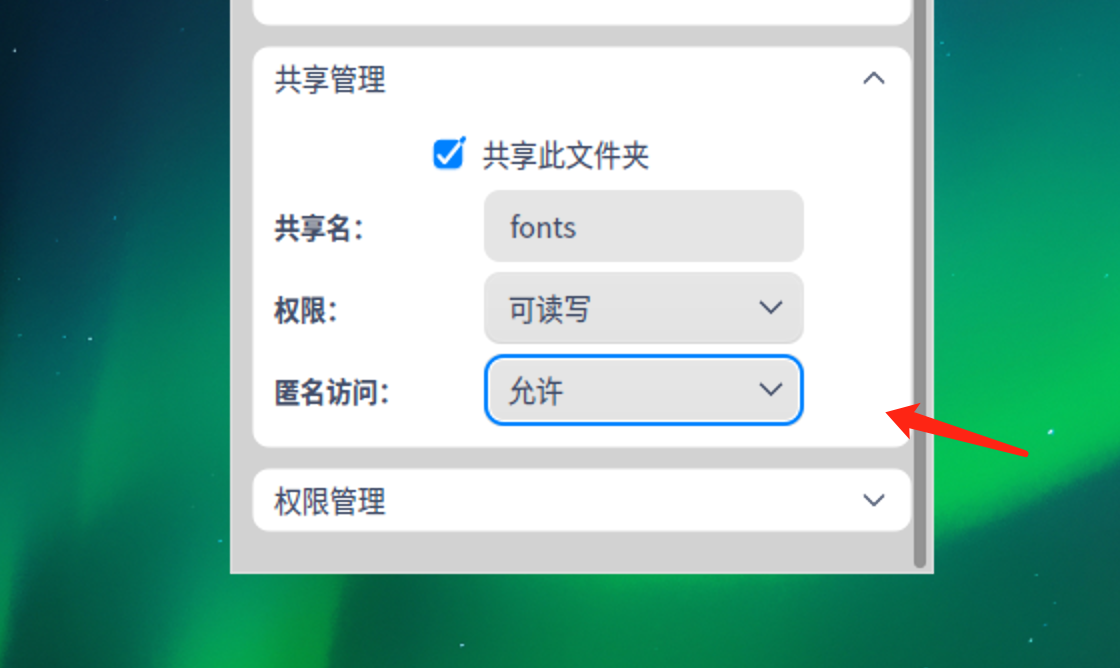
二、UOS客户端与win客户端匿名访问 1、UOS客户端访问 右键「计算机」——「映射网络驱动器」 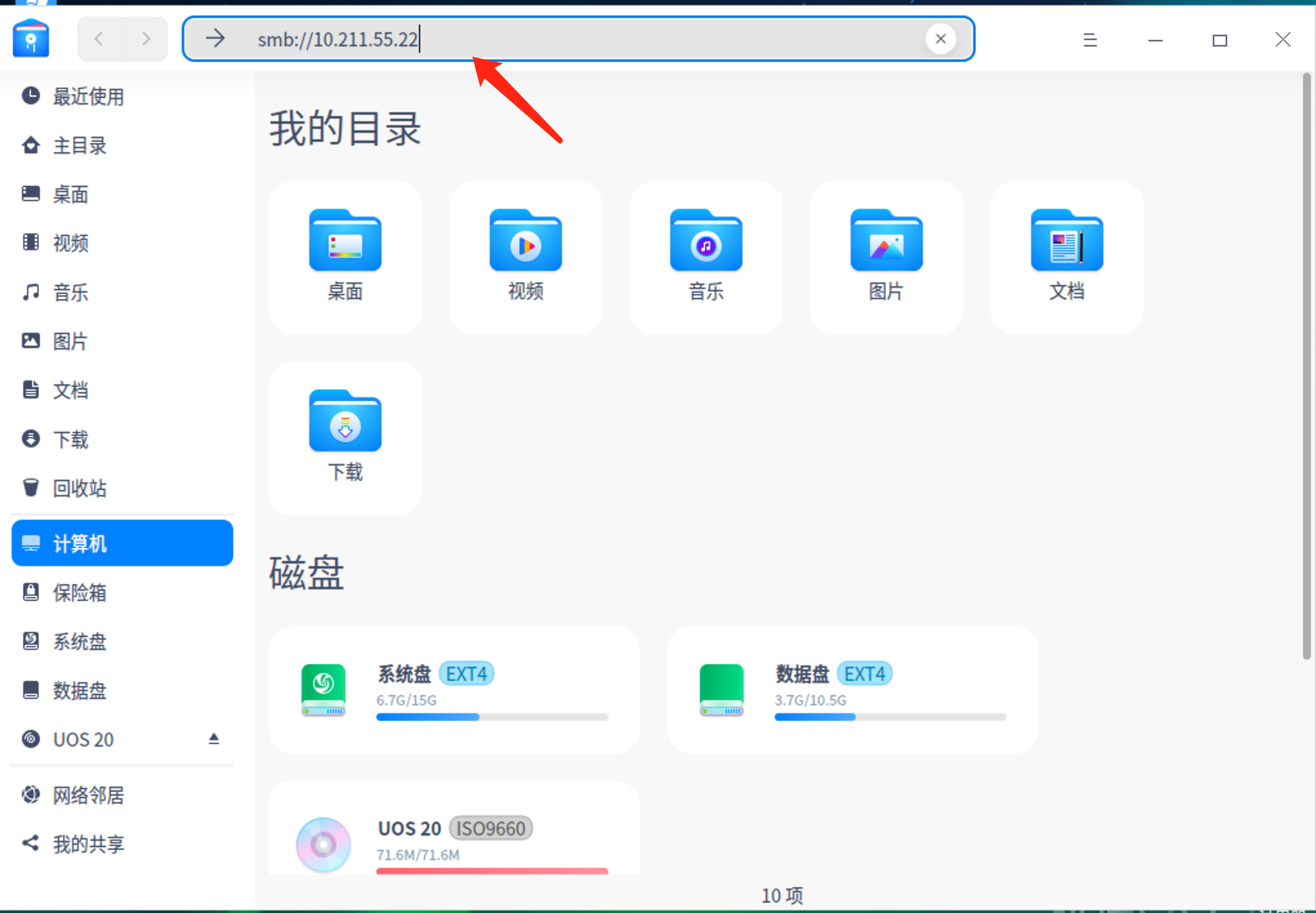
2、WIN客户端访问 右键「计算机」——「映射网络驱动器」 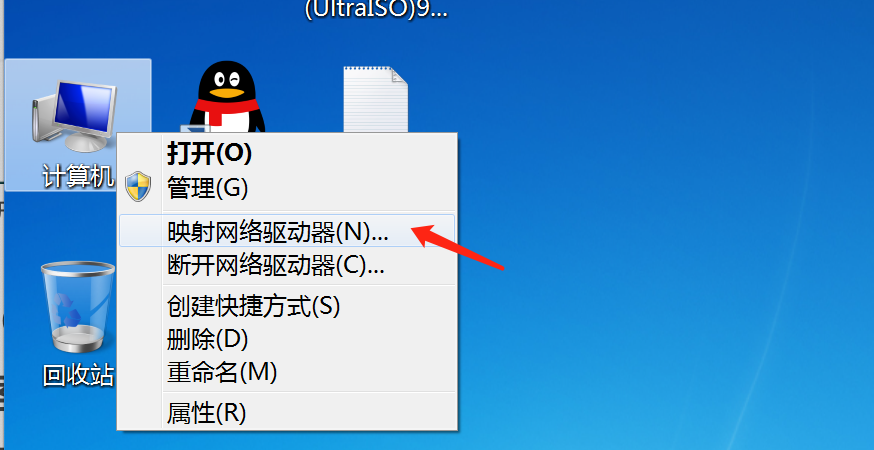
在文件管理器中输入UOS IP 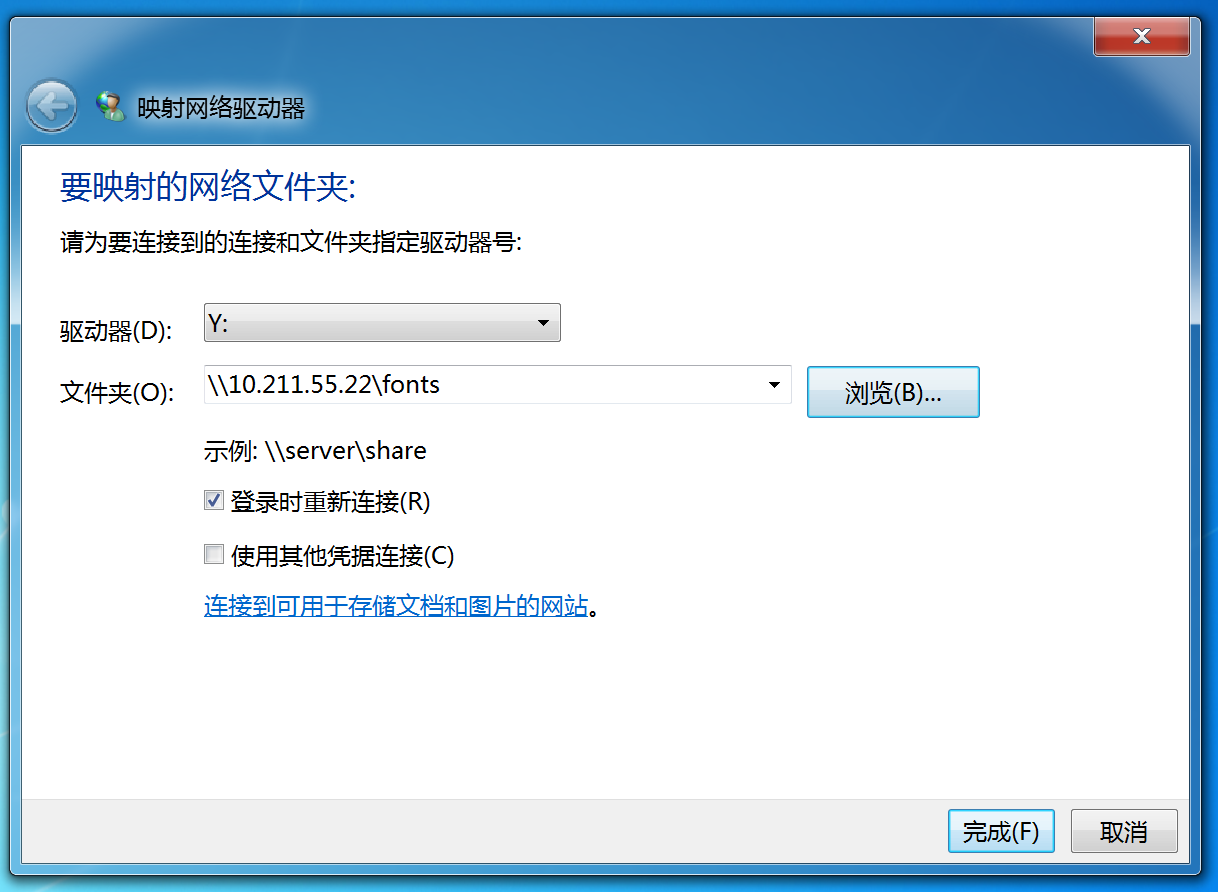
访问成功 三、配置UOS共享密码访问 1、右键目录 ——「选择目录属性」 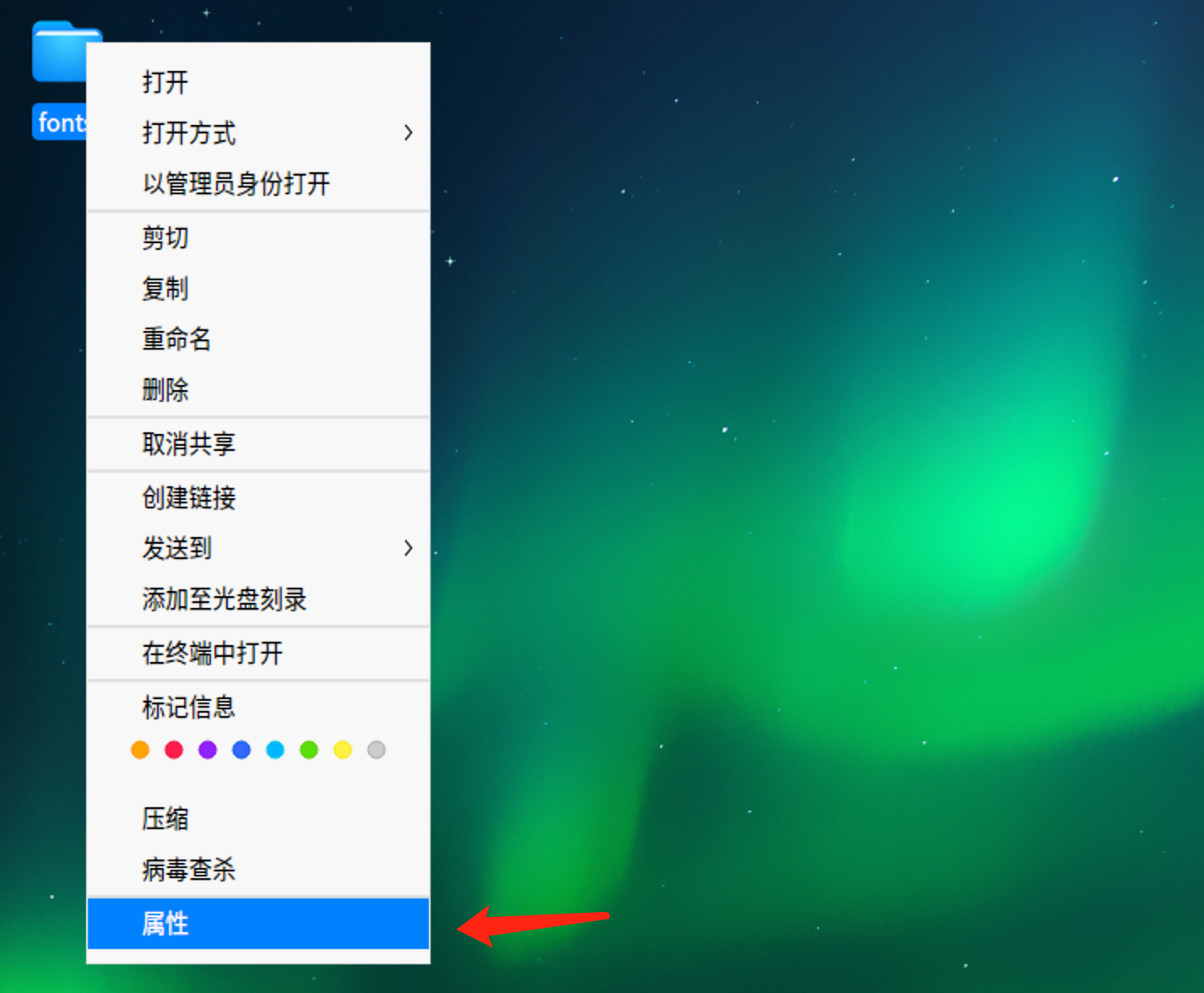
2、选择共享管理——勾选「共享此文件夹」——「不允许匿名访问」 
3、「双击“共享文件夹目录”」——「点击“设置共享密码”」
试读已结束,请付费阅读全文。 ¥ 3.00 付费阅读 本文只能试读34%,付费后可阅读全文。 | 