本文介绍的打印机连接方法适用于宝德“银河麒麟桌面操作系统V10(SP1)”(宝德PowerLeader;内核:linux5.4.18-35-generic,基于Ubuntu LTS版本;体系架构:ARM64),其他的Linux系统可以参考,方法类似。
本文分成三个部分:
一、银河麒麟系统安装打印机的一般方法;
二、安装特定厂家的打印机;
三、麒麟系统之间以及与windos系统之间共享打印机。
这里只介绍第一部分。第二、三部分请点击以上连接查看。
目录
一、银河麒麟系统安装打印机的一般方法
1. 通过系统Foomatic数据库安装
(1)系统自动匹配
(2)尝试通用驱动
(3)尝试相近型号驱动
2. 通过CUPS安装
(1)安装并启动CUPS
(2)用CUPS添加打印机
3. 通过提供PPD文件安装。
(1)用PPD添加打印机
(2)获取PPD文件的途径
4. 安装驱动程序
(1)下载驱动程序
(2)安装命令
(3)架构不支持的处理
一、银河麒麟系统安装打印机的一般方法
1. 通过系统Foomatic数据库安装
(1)系统自动匹配
通过USB连接打印机,并打开打印机电源后,系统会自动开始搜索匹配。匹配成功后,打印测试页。如果成功,那么恭喜你,打印机连接成功。如果不成功(不成功是很常见的,不要气馁,不要放弃),或者可以打印测试页,但是不能打印文档,请接着往下看。
(2)尝试通用驱动
手动更换驱动程序,尝试通用驱动的步骤:
(2.1)选择“设置—设备—打印机—添加打印机和扫描仪”,在“打印机-localhost”窗口中,右键上一步系统自动匹配添加的打印机,点击“属性”。
(2.2)在“打印机属性”的“设置”选项卡后侧,“生产和型号”中点击“更改”。
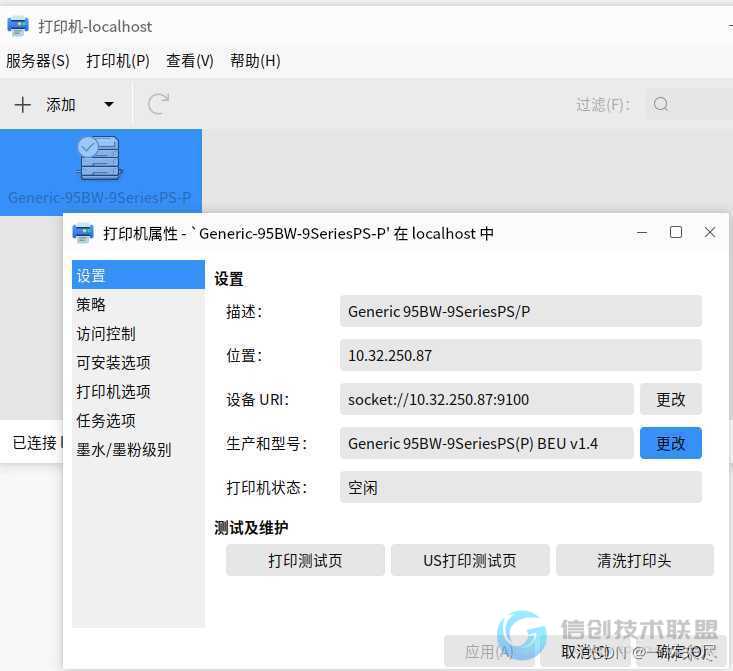
(2.3)这时候会弹出“改变驱动”窗口。在我们“添加”打印机,选择设备,并“前进”时,也能看着这个“选择驱动程序”的窗口。
(2.4)在“Makes”中选择“Generic”,点击“前进”,在“型号”中,选择PCL6、PCL6LF或PCL6/PCL XL,并且在右侧逐个尝试驱动程序。
注:这一步一定要耐心,要逐个尝试右侧的驱动程序。比如FUJI Xerox DocuPrint M115 fs,在选择FUJI Xerox的推荐驱动后打印失败,可用PCL6/PCL XL中的Generic PCL 6/PCL XL Printer Foomatic/hpijs-pcl5c[en]后,安装成功!
(3)尝试相近型号驱动
如果第2步所有的通用驱动程序都不能用,再手动切换为同系列或类似的驱动。比如Epson K200,选择K200的驱动打印失败,可选择EPSON L364 Series的驱动时,安装成功。
小结:从系统数据库中选择驱动程序的时候,先用系统推荐的,再尝试通用的,最后再尝试相近型号的驱动。关键是要有耐心,也许在试了十几个后,突然就成功了!
2. 通过CUPS安装
CUPS是一个打印集成服务,在银河麒麟系统中默认已经安装了CUPS服务并启动。如果没有安装,则可以在终端中用命令安装。
(1)安装并启动CUPS
(1.1)在任意一个文件夹(比如“桌面”)上右键,点击“打开终端”
(1.2)视情在终端中输入如下命令:
安装cpus通用打印服务:sudo apt install cups(按提示输入系统的登录密码)
重启cups服务:sudo service cups restart
确认cups服务是否启动:sudo service cups status
(2)用CUPS添加打印机
确认cups服务安装好并启动后,请按如下操作添加打印机:
(2.1)在浏览器中访问cups服务:http://localhost:631/。
(2.2)选择“Administration”菜单,点击“Add Printer”
(2.3)在弹出的“登录”窗口中,输入系统的登录用户名和密码(银河麒麟系统的默认用户名为kylin)
(2.4)选择你想添加的打印机。可以是USB连接的打印机,也可以是网络打印机。这里以网络打印机(IP地址为10.32.250.87)为例。选择互联网打印协议(http)。
(2.5)在“Connection里填入:socket://10.32.250.87(请根据实际情况填写,填写的示例已在Examples中给出)
(2.6)填写打印机的名字(Name)、描述(Description)和位置(Location),这三个位置都可以根据实际情况任意填写(名字中不能有“/”、“#”和空格),目的主要是为了在打印时正确地选择你想要的打印机。勾选“Share This Printer”,然后Continue。
(2.7)和用系统数据库一样,这里也需要选择打印机品牌“Make”,如果没有或者连接不成功,可以选择通用“Generic”,Continue。
(2.8)选择对应的型号(Model),如果添加打印机之后,不能正常打印,需要回到这里重新选择。这个地方可能需要尝试很多次。耐心!
(2.9)然后设置打印机选项,可以直接“Set Default Options”,打印机就添加好了。只是“添加”好了,至于能不能正常打印,还不一定。
(2.10)添加好的打印机,在“Printers”里可以看见。也可以在系统的“设置—设备——打印机”里看见。
(2.11)右键刚才添加的打印机,点击“属性”,然后“打印测试页”。如果可以正常打印测试页,恭喜你!
(2.12)如果不能正常打印测试页,别慌,在“Printers”里选择我们刚刚添加的打印机,然后选择下拉菜单中的修改打印机“Modify Printer”。
(2.13)在“修改打印机”窗口中,再次选择我们要添加的打印机,重复前面的第4~11步,重点是第7步(选择Make)和第8步(选择Model),往往需要多次尝试,才能真正添加成功。
3. 通过提供PPD文件安装。
PPD(PostScript Printer Definition)文件,就是描述打印机配置的文本文件,我们用记事本就可以打开它。用PPD文件添加打印的步骤非常简单。[/en] 试读已结束,请付费阅读全文。 ¥ 3.00 付费阅读 本文只能试读34%,付费后可阅读全文。 |
|
|
|
|
|
|
|
|
版权说明:论坛帖子主题均由合作第三方提供并上传,若内容存在侵权,请进行举报